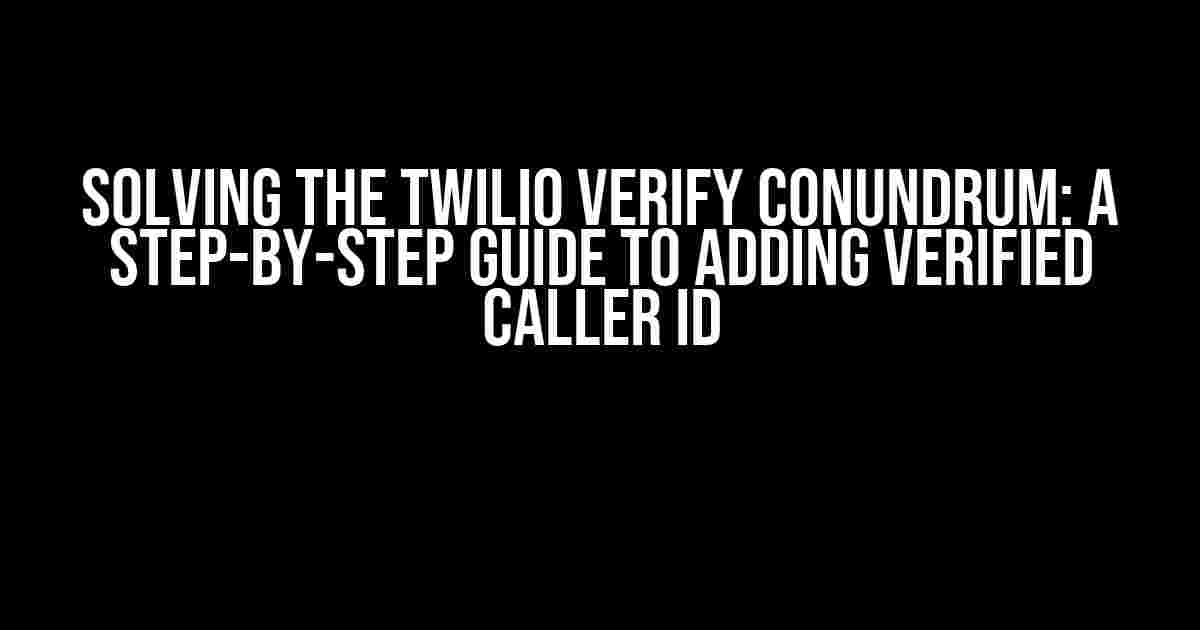Are you tired of dealing with pesky errors when trying to add a verified caller ID using Twilio Verify? You’re not alone! Many developers have stumbled upon this issue, and it can be frustrating to resolve. But fear not, dear reader, for we’ve got you covered. In this comprehensive guide, we’ll walk you through the process of verifying your caller ID using Twilio Verify, and troubleshoot any issues that may arise.
Why Do I Need to Verify My Caller ID?
Before we dive into the nitty-gritty of troubleshooting, let’s quickly cover why verifying your caller ID is essential. Twilio Verify helps prevent fraud and spam calls by ensuring that the caller ID displayed on the recipient’s phone matches the actual phone number used to make the call. This adds an extra layer of security and authenticity to your calls, making it more likely that your calls will be answered and trusted by your customers.
Preparation is Key: Gathering Your Twilio Credentials
Before you start verifying your caller ID, make sure you have the following Twilio credentials ready:
AccountSid: Your unique Twilio account identifier.AuthToken: Your Twilio account authentication token.PhoneNumber: The phone number you want to verify as your caller ID.
Keep these credentials handy, as you’ll need them later in the process.
Verifying Your Caller ID with Twilio Verify
Now that you have your credentials, let’s get started with verifying your caller ID using Twilio Verify:
-
Log in to your Twilio account and navigate to the Verify Services dashboard.
-
Click on the “Create a verification service” button to create a new verification service.
-
In the “Create a verification service” form, enter a friendly name for your service, and set the “Type” to “Caller ID”.
-
Click “Create” to create the verification service.
-
Next, click on the “Verified caller IDs” tab and click the “Add a caller ID” button.
-
In the “Add a caller ID” form, enter the phone number you want to verify as your caller ID.
-
Click “Add” to add the phone number to the list of verified caller IDs.
At this point, you should have successfully added your phone number to the list of verified caller IDs. However, if you’re encountering issues, don’t worry! We’ve got some troubleshooting steps to help you resolve them.
Troubleshooting Common Issues
Sometimes, despite following the correct steps, you may still encounter issues when trying to add a verified caller ID. Here are some common issues and their solutions:
Error: “Invalid request URI”
This error usually occurs when there’s an issue with your Twilio account credentials or the request URI is malformed.
https://verify.twilio.com/v2/Services/{{ service_id }}/Entities/{{ entity_id }}
Make sure you’re using the correct AccountSid, AuthToken, and PhoneNumber in your request URL. Double-check that your credentials are valid and correctly formatted.
Error: “Phone number is not a valid E.164 format”
This error occurs when the phone number you’re trying to verify is not in the correct E.164 format.
Ensure that your phone number is in the correct format, which should include the country code, area code, and number, separated by a “+” sign. For example:
+1234567890
Make sure to remove any spaces, dashes, or other characters from the phone number.
Error: “Phone number is not valid for this account”
This error occurs when the phone number you’re trying to verify is not associated with your Twilio account.
Verify that the phone number you’re trying to add is actually registered with your Twilio account. You can check this by navigating to the Phone Numbers dashboard and searching for the phone number.
Error: “Phone number has already been verified”
This error occurs when the phone number you’re trying to verify has already been verified for another Twilio account.
Try using a different phone number or contact Twilio support to release the phone number from the other account.
Conclusion
Verifying your caller ID using Twilio Verify can seem daunting, but with these step-by-step instructions and troubleshooting tips, you should be able to resolve any issues and successfully add your verified caller ID.
Remember to double-check your Twilio credentials, phone number formatting, and account settings to ensure a smooth verification process. If you’re still experiencing issues, don’t hesitate to reach out to Twilio support for further assistance.
| Troubleshooting Tip | Solution |
|---|---|
| Error: “Invalid request URI” | Check Twilio account credentials and request URI formatting |
| Error: “Phone number is not a valid E.164 format” | Ensure correct phone number formatting (E.164) |
| Error: “Phone number is not valid for this account” | Verify phone number registration with Twilio account |
| Error: “Phone number has already been verified” | Use a different phone number or contact Twilio support |
By following these steps and troubleshooting tips, you’ll be well on your way to successfully verifying your caller ID using Twilio Verify. Happy coding!
Here are 5 Questions and Answers about “Using Twilio verify and unable to add to Verified Caller ID” in HTML format:
Frequently Asked Question
We’re here to help you troubleshoot issues with Twilio Verify and Verified Caller ID. Check out our FAQs below!
Why am I unable to add my Twilio phone number to Verified Caller ID?
Make sure you’ve completed the Twilio Verify process for your phone number. You’ll need to receive a verification call or SMS and enter the verification code to activate your number. If you’re still having trouble, check that your Twilio account is active and your payment method is up to date.
I’ve verified my Twilio phone number, but it’s still not eligible for Verified Caller ID. What’s going on?
Double-check that your phone number is a Twilio long code (local) number, as toll-free numbers aren’t eligible for Verified Caller ID. Also, ensure your number isn’t opted out of caller ID or blocked by the carrier. If you’re still stuck, reach out to Twilio support for assistance.
How long does it take for my Twilio phone number to be eligible for Verified Caller ID after verification?
Typically, it takes around 24-48 hours after successful verification for your Twilio phone number to become eligible for Verified Caller ID. However, this timeframe may vary depending on the carrier and your Twilio account status. If you’re concerned, feel free to reach out to Twilio support for a status update.
Can I use a Twilio subaccount for Verified Caller ID?
No, Verified Caller ID is only available for main Twilio accounts, not subaccounts. You’ll need to verify your phone number using the main account credentials to make it eligible for Verified Caller ID.
What if I’m still having trouble adding my Twilio phone number to Verified Caller ID?
Don’t worry! If you’ve checked all the above and are still stuck, please reach out to Twilio support with detailed information about your issue, including your account ID and phone number. Our friendly support team will be happy to help you troubleshoot the problem.