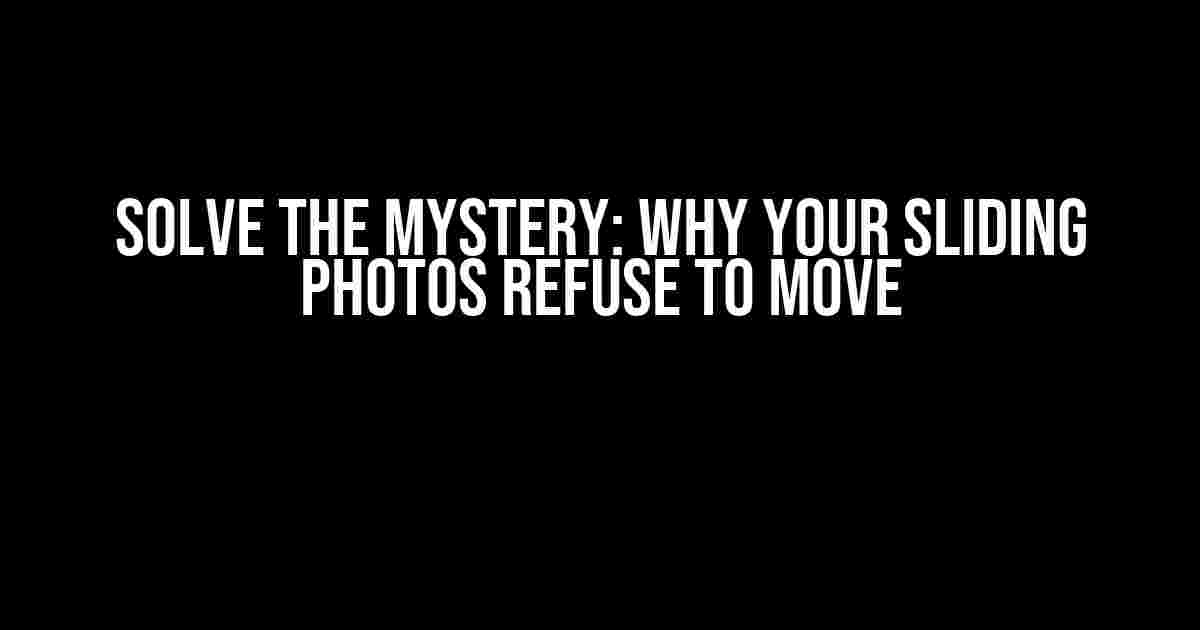Are you tired of staring at static photos on your website, despite adding animations and slideshows? You’re not alone! The frustration is real, and the solution is just a scroll away. In this article, we’ll dive into the world of FE, HTML, and CSS to uncover the secrets behind making your photos slide and move automatically when refreshing or accessing the page.
Understanding the Basics: FE, HTML, and CSS
Before we dive into the nitty-gritty, let’s quickly review the basics:
- FE (Front-end): The client-side of web development, focusing on user interface and user experience.
- HTML (Hypertext Markup Language): A markup language used to structure and organize content on the web.
- CSS (Cascading Style Sheets): A styling language used to control the layout, appearance, and behavior of web pages.
The Problem: Static Photos
You’ve added the necessary code, but your photos still refuse to budge. The culprit? Likely, it’s one of the following:
- Incomplete or incorrect HTML structure
- CSS styles not being applied or overridden
- JavaScript issues or missing dependencies
- Incompatible browser or outdated software
Step-by-Step Solution: Making Photos Slide and Move
Let’s break down the solution into manageable chunks. Follow along, and your photos will be sliding and moving in no time!
Step 1: Prepare Your HTML Structure
<div class="slider">
<img src="photo1.jpg" alt="Photo 1">
<img src="photo2.jpg" alt="Photo 2">
<img src="photo3.jpg" alt="Photo 3">
</div>Add a container element (e.g., <div>) with a class of “slider” to wrap your images. This will help us target the slider container with CSS.
Step 2: Add CSS Styles for Sliding Photos
.slider {
position: relative;
width: 100%;
overflow: hidden;
}
.slider img {
position: relative;
width: 100%;
height: 500px; /* Set a fixed height for the slider */
object-fit: cover;
animation: slide 10s infinite; /* Add animation for sliding effect */
}
@keyframes slide {
0% {
transform: translateX(0);
}
100% {
transform: translateX(-100%);
}
}In this example, we’re using CSS animations to create a sliding effect. The @keyframes rule defines the animation, and the animation property applies it to the images.
Step 3: Add JavaScript for Automatic Sliding
<script>
const slider = document.querySelector('.slider');
const photos = slider.querySelectorAll('img');
let currentIndex = 0;
function slidePhotos() {
photos[currentIndex].classList.add('active');
setTimeout(() => {
photos[currentIndex].classList.remove('active');
currentIndex = (currentIndex + 1) % photos.length;
slidePhotos();
}, 5000); // Change slide every 5 seconds
}
slidePhotos();
</script>This JavaScript code selects the slider container and images, and then creates an infinite loop to cycle through the images every 5 seconds. The .active class is added and removed to control the visibility of each image.
Troubleshooting Common Issues
Still stuck? Let’s troubleshoot some common issues:
| Issue | Solution |
|---|---|
| Photos not sliding | Check if the animation is being overridden by another CSS rule. Try adding !important to the animation property. |
| JavaScript error | Verify that you’ve included the JavaScript code correctly and that there are no syntax errors. Use the browser’s developer tools to debug. |
| Incompatible browser | Test the slider in different browsers to identify the issue. Consider using a browser-compatible animation library like GSAP. |
Conclusion: Bringing Your Photos to Life
With these steps and troubleshooting tips, you should now have a slider that automatically moves and slides when refreshing or accessing the page. Remember to experiment with different CSS animations and JavaScript effects to create a unique experience for your users.
By understanding the basics of FE, HTML, and CSS, you’ve taken the first step in unlocking the secrets of web development. Keep exploring, and soon you’ll be creating mesmerizing experiences that leave your users in awe.
#fe #html #css : Photos should automatically slide and move when refreshing or accessing the page, but they are not
Frequently Asked Question
Got stuck with your FE, HTML, and CSS code, and wondering why your photos aren’t sliding and moving as expected? Relax, we’ve got the answers for you!
Why are my photos not sliding and moving on page refresh or access?
That’s because you might be missing the JavaScript code that triggers the animation! Make sure you’ve linked the necessary JavaScript files and have written the correct functions to enable the animation.
Is it possible that my CSS is causing the issue?
Absolutely! Your CSS could be overriding the animation styles or properties. Double-check your CSS code for any conflicting styles, and make sure you’ve correctly defined the animation keyframes and properties.
Could it be related to the HTML structure?
Yes, it’s possible! The HTML structure might be affecting the animation. Ensure that your HTML elements are correctly nested and that the animation is applied to the correct elements. Also, check if there are any display or positioning issues that might be hindering the animation.
Are there any browser-specific issues I should be aware of?
Yes, different browsers can render animations differently. Make sure to test your code in multiple browsers and check for any browser-specific prefixes or vendor-specific properties that might be needed for the animation to work correctly.
What if I’ve checked everything and the animation still doesn’t work?
Don’t worry! It might be time to inspect your code more closely using the browser’s developer tools. Check the console for any errors, and use the elements inspector to see if the animation styles are being applied correctly. You can also try debugging with a JavaScript console or a CSS debugger.