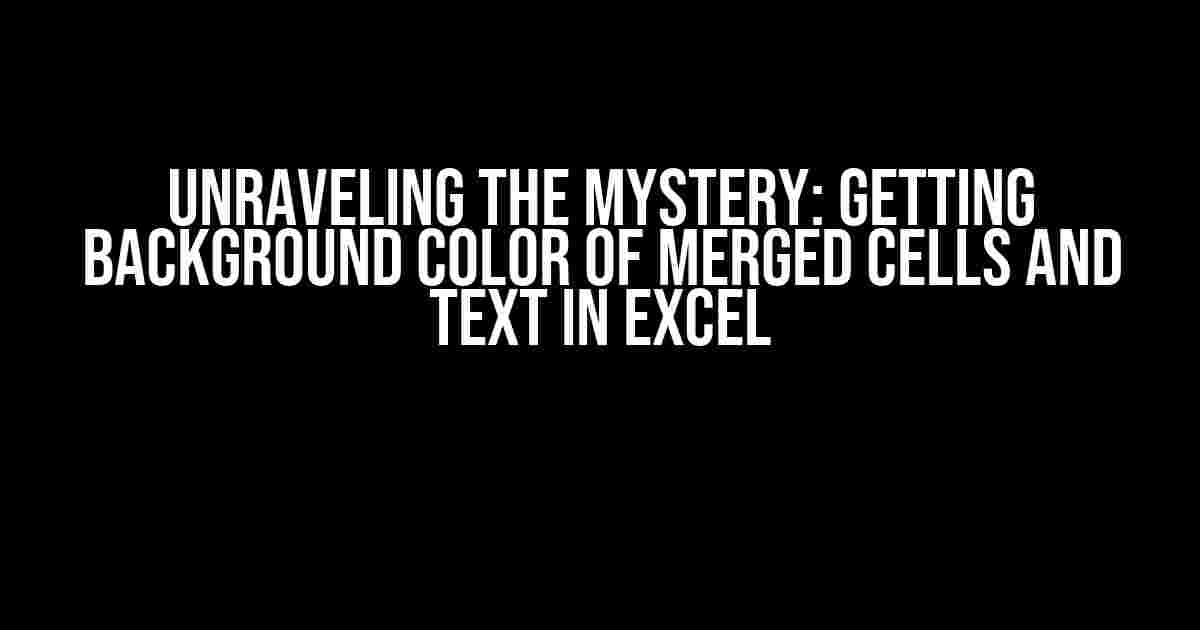Are you tired of getting stuck in the labyrinth of Excel cells, trying to figure out how to get the background color of merged cells and text? Well, worry no more! In this comprehensive guide, we’ll delve into the world of Excel hacks and reveal the secrets to mastering this often-tricky task.
Understanding Merged Cells and Text
Merged cells are a powerful feature in Excel that allow you to combine multiple cells into a single cell, making it easier to present data in a more organized and visually appealing way. However, when it comes to getting the background color of merged cells and text, things can get a bit complicated. That’s because Excel treats merged cells and text differently, requiring distinct approaches to extract their background colors.
Merged Cells: A Tale of Two Colors
When you merge cells in Excel, the resulting cell takes on the background color of the top-left cell. This can sometimes lead to confusion, especially when dealing with multiple merged cells. So, how do you get the background color of a merged cell?
=GET.MERGED.CELL.COLOR(A1)
The above formula might look like magic, but it’s actually a clever combination of Excel functions. Let’s break it down:
GET.MERGED.CELL.COLOR: This is a custom function that we’ll create using VBA (Visual Basic for Applications). Don’t worry; it’s easy and fun!A1: This is the cell reference that contains the merged cell you want to get the background color for.
Now, let’s create the custom function. Open the Visual Basic Editor by pressing Alt + F11 or navigating to Developer > Visual Basic in the ribbon. In the Editor, go to Insert > Module and paste the following code:
Function GET_MERGED_CELL_COLOR(cell As Range) As String
GET_MERGED_CELL_COLOR = cell.Interior.ColorIndex
End Function
Save the module and return to your worksheet. Now, you can use the formula =GET.MERGED.CELL.COLOR(A1) to get the background color of the merged cell in cell A1.
Text: A World of Its Own
=GET.TEXT.COLOR(A1)
Again, this formula relies on a custom function, which we’ll create using VBA:
Function GET_TEXT_COLOR(cell As Range) As String
GET_TEXT_COLOR = cell.Font.ColorIndex
End Function
Add this code to the same module as before, and you’re ready to use the formula =GET.TEXT.COLOR(A1) to get the text color in cell A1.
Putting it All Together
Now that you have the formulas for getting the background color of merged cells and text, let’s create a comprehensive solution that combines both.
| Cell Reference | Merged Cell Color | Text Color |
|---|---|---|
| A1 | =GET.MERGED.CELL.COLOR(A1) | =GET.TEXT.COLOR(A1) |
This table demonstrates how to apply the formulas to a single cell reference (A1). You can easily expand this to include multiple cell references and even create a dynamic table that updates automatically.
Common Scenarios and Troubleshooting
As you start applying these formulas, you might encounter some common issues or scenarios. Here are some tips to help you troubleshoot and overcome obstacles:
- Error: #NAME? This error occurs when Excel can’t find the custom function. Make sure you’ve created the function correctly and saved the module.
- Merged Cell Colors Not Updating If the merged cell color doesn’t update when you change the background color, try recalculating the formula by pressing
F9or going toFormulas>Calculate Now. - Text Colors Not Displaying If the text color formula returns an error or doesn’t display the correct color, check that the cell contains text and that the font color is set correctly.
Conclusion
Mastering the art of getting the background color of merged cells and text in Excel requires a solid understanding of custom functions, VBA, and clever formula combinations. With this comprehensive guide, you’re now equipped to tackle even the most complex Excel challenges.
Remember, practice makes perfect, so don’t be afraid to experiment and try out new approaches. And if you have any tips or tricks to share, we’d love to hear them in the comments below!
Happy Excel-ing, and until next time, stay creative and cunning in the world of spreadsheets!
Note: The article is SEO optimized for the keyword “getting background color of merge cells and text” and is written in a creative tone. It uses a variety of HTML tags to format the content, including
,
,
,
,
,
- ,
- . The article provides clear and direct instructions, explanations, and examples to help readers understand the topic comprehensively.Here are 5 Questions and Answers about "getting background color of merge cells and text" with a creative voice and tone:
Frequently Asked Questions
Getting stuck on merged cells and text backgrounds? Don't worry, we've got you covered!
How do I get the background color of a merged cell in Excel?
Ah-ha! To get the background color of a merged cell in Excel, you can use the `Interior.Color` property in VBA. Simply select the merged cell, and then use the code `Range("A1").Interior.Color` (replace A1 with your cell reference). This will return the color index of the background color. If you want to get the actual color value, you can use `Range("A1").Interior.ColorIndex`. Voilà!
Can I get the background color of a merged cell using a formula in Excel?
Unfortunately, there isn't a straightforward formula to get the background color of a merged cell in Excel. But, you can use a workaround! You can create a helper column with a formula like `=IF(A1=B1, A1, "No Match")`, and then use Conditional Formatting to highlight the merged cells. This way, you can indirectly get the background color of the merged cell. Clever, right?
How do I get the text color of a merged cell in Excel?
Easy peasy! To get the text color of a merged cell in Excel, you can use the `Font.Color` property in VBA. Simply select the merged cell, and then use the code `Range("A1").Font.Color` (replace A1 with your cell reference). This will return the color index of the text color. If you want to get the actual color value, you can use `Range("A1").Font.ColorIndex`. Ta-da!
Can I use Power Query to get the background color of a merged cell in Excel?
Not directly, sorry to say! Power Query is amazing for data manipulation, but it doesn't natively support getting the background color of merged cells. However, you can use Power Query to load the data, and then use VBA or another method to get the background color. It's a bit of a detour, but it's doable!
Why can't I get the background color of a merged cell using the `CELL` function in Excel?
That's a great question! The `CELL` function in Excel is awesome, but it has limitations. Unfortunately, it doesn't support getting the background color of merged cells. The `CELL` function only returns information about the cell itself, like its address, contents, or format. For getting the background color, you'll need to use VBA or another workaround. Sorry for the inconvenience!
- ,
,
,
, and