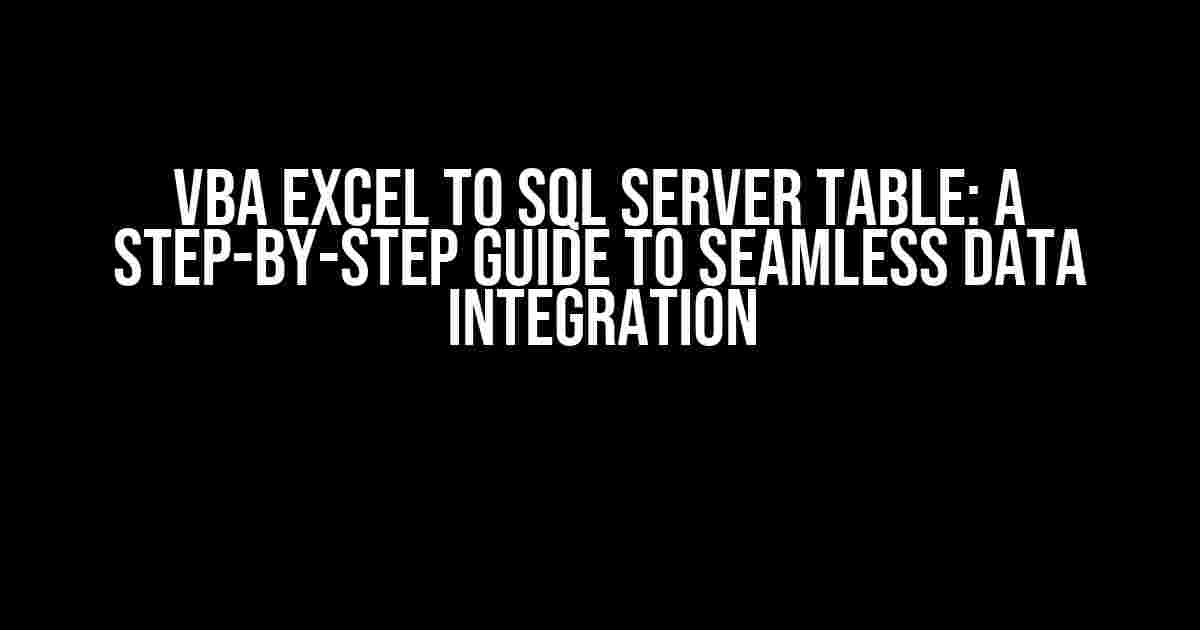Are you tired of manually transferring data from your Excel spreadsheets to your SQL Server database? Do you struggle with formatting and consistency issues? Look no further! In this comprehensive guide, we’ll show you how to harness the power of VBA Excel to effortlessly transfer data to your SQL Server table.
- Why Integrate Excel and SQL Server?
- Prerequisites and Setup
- Step 1: Create a New VBA Project in Excel
- Step 2: Establish a Connection to Your SQL Server Database
- Step 3: Prepare Your Excel Data for Transfer
- Step 4: Transfer Data from Excel to SQL Server
- Step 5: Schedule the Data Transfer (Optional)
- Conclusion
Why Integrate Excel and SQL Server?
Excel and SQL Server are two of the most popular data management tools in the industry, and integrating them can unlock a wealth of benefits. By automating data transfer, you’ll save time, reduce errors, and gain insights into your data like never before. Here are just a few reasons why you should integrate Excel and SQL Server:
- Improved data accuracy and consistency
- Enhanced reporting and analytics capabilities
- Increased productivity and reduced manual labor
- Better data security and compliance
Prerequisites and Setup
- Microsoft Excel 2010 or later
- SQL Server 2008 or later
- A functional SQL Server database with a table created
- The necessary permissions to access and modify the database
Step 1: Create a New VBA Project in Excel
Open your Excel spreadsheet and press Alt + F11 to open the Visual Basic Editor (VBE). This will create a new VBA project. If you don’t see the VBE, navigate to Developer > Visual Basic in your Excel ribbon.
' Create a new module in the VBE
Dim oExcel As Object
Set oExcel = CreateObject("Excel.Application")
' Ensure the SQL Server driver is installed
On Error Resume Next
oExcel.ActiveWorkbook.Connections.Add "SQL Server"
If Err.Number <> 0 Then
MsgBox "Please install the SQL Server driver."
Exit Sub
End If
Step 2: Establish a Connection to Your SQL Server Database
Create a new module in the VBE and add the following code:
Sub ConnectToSQLServer()
Dim oConn As ADODB.Connection
Set oConn = New ADODB.Connection
' Replace with your database credentials
oConn.Open "Driver={ODBC Driver 17 for SQL Server};" & _
"Server=myserver\myinstance;" & _
"Database=mydatabase;" & _
"Uid=myusername;" & _
"Pwd=mypassword;"
If oConn.State = 1 Then
MsgBox "Connected to SQL Server!"
Else
MsgBox "Failed to connect to SQL Server."
End If
End Sub
Step 3: Prepare Your Excel Data for Transfer
Before transferring data, ensure your Excel spreadsheet is properly formatted. Here are some essential tips:
- Use a dedicated worksheet for data export
- Ensure data is organized in a tabular format
- Avoid merged cells and complex formatting
- Use clear and concise column headers
Step 4: Transfer Data from Excel to SQL Server
Create a new module in the VBE and add the following code:
Sub ExportDataToSQLServer()
Dim oRS As ADODB.Recordset
Set oRS = New ADODB.Recordset
' Set the Excel range to export
Dim oRange As Excel.Range
Set oRange = ThisWorkbook.Worksheets("MyData").UsedRange
' Open the SQL Server connection
Call ConnectToSQLServer
' Create a new recordset to hold the data
oRS.Open "SELECT * FROM MyTable", oConn
' Loop through the Excel range and transfer data
For Each oCell In oRange
oRS.AddNew
oRS!MyColumn1 = oCell.Value
oRS!MyColumn2 = oCell.Offset(0, 1).Value
oRS.Update
Next oCell
' Clean up
oRS.Close
Set oRS = Nothing
oConn.Close
Set oConn = Nothing
End Sub
Step 5: Schedule the Data Transfer (Optional)
If you want to automate the data transfer process, you can schedule the VBA macro to run at specific intervals. To do this, follow these steps:
- Open the Windows Task Scheduler
- Create a new task and set the trigger to the desired frequency (e.g., daily, weekly)
- In the “Actions” tab, select “Start a program” and specify the Excel executable (e.g.,
C:\Program Files\Microsoft Office\Office16\EXCEL.EXE) - In the “Add arguments” field, specify the path to your Excel workbook and the macro to run (e.g.,
"C:\MyWorkbook.xlsx" "ExportDataToSQLServer")
Encountering issues during the data transfer process? Here are some common problems and solutions:
| Error | Solution |
|---|---|
| Connection issues | Verify database credentials, server name, and instance |
| Data type mismatch | Check Excel data formats and adjust SQL Server column data types accordingly |
| Performance issues | Optimize your SQL Server database, use indexing, and consider data compression |
Conclusion
With these simple steps, you’ve successfully integrated your Excel spreadsheet with your SQL Server database using VBA. This powerful combination will streamline your data management, reduce manual labor, and unlock new insights into your data. Remember to schedule regular backups and maintenance to ensure the integrity of your data.
What’s next? Experiment with advanced VBA techniques, explore data visualization tools, and take your data analysis to the next level. The possibilities are endless!
Frequently Asked Questions
Get the scoop on how to effortlessly connect VBA Excel to a SQL Server table!
What is the best way to connect VBA Excel to a SQL Server table?
You can use the ADODB connection to connect VBA Excel to a SQL Server table. This involves setting up a connection string that includes the server name, database name, username, and password. Then, you can use the ADODB Recordset object to execute queries and retrieve data from the SQL Server table.
How do I create a connection string for VBA Excel to connect to a SQL Server table?
A connection string typically takes the format “Provider=SQLOLEDB.1;Data Source={server_name};Initial Catalog={database_name};User ID={username};Password={password}”. Replace the placeholders with your actual server name, database name, username, and password. You can also use the ADODB Connection object’s ConnectionString property to set the connection string dynamically.
Can I use VBA Excel to insert, update, and delete data in a SQL Server table?
Yes, you can use VBA Excel to perform CRUD (Create, Read, Update, Delete) operations on a SQL Server table. You can execute SQL queries using the ADODB Command object or the Execute method of the ADODB Connection object. Use parameterized queries to avoid SQL injection vulnerabilities and improve performance.
How do I handle errors when connecting VBA Excel to a SQL Server table?
Use error-handling techniques such as Try-Catch blocks and the On Error statement to catch and handle errors when connecting to a SQL Server table. You can also use the ADODB Connection object’s Errors collection to retrieve error information and debug your code. Additionally, consider implementing logging and notification mechanisms to alert you of any issues that occur during runtime.
What are some best practices for optimizing the performance of VBA Excel when connecting to a SQL Server table?
To optimize performance, use parameterized queries, avoid using SELECT \* and instead specify only the columns you need, limit the amount of data retrieved, and use Server-side cursors. Additionally, consider using Excel’s built-in data import features, such as Power Query, instead of VBA. Finally, optimize your SQL Server database and table design for better performance and scalability.