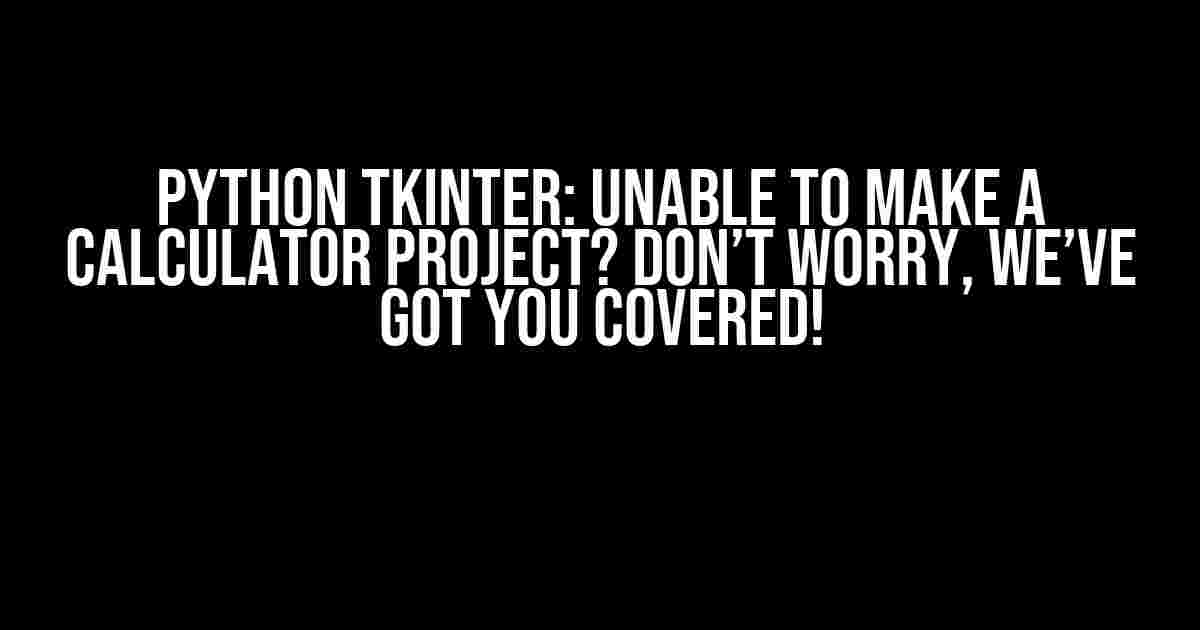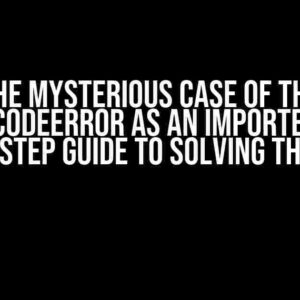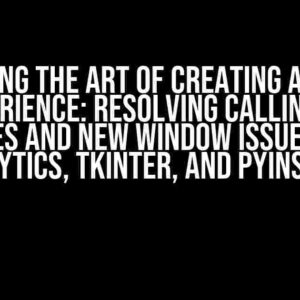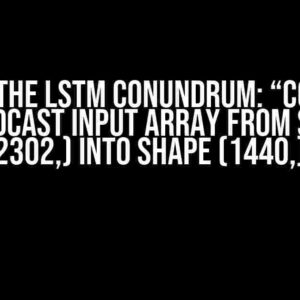Are you struggling to create a calculator project using Python Tkinter? You’re not alone! Many programmers face difficulties when building GUI applications, especially when it comes to implementing complex logic. In this article, we’ll take you by the hand and guide you through the process of creating a fully functional calculator using Python Tkinter.
What is Python Tkinter?
Python Tkinter is a Python binding to the Tk GUI toolkit. It’s a standard Python interface to Tk, a GUI toolkit for the Tcl scripting language. Tkinter is the easiest and most straightforward way to create GUI applications in Python. It provides a powerful and flexible way to create GUI elements, such as buttons, labels, and text boxes, and handle user events.
The Calculator Project: A Step-by-Step Guide
In this section, we’ll break down the calculator project into smaller, manageable chunks. We’ll cover the design, implementation, and testing of the calculator application.
Designing the Calculator Layout
The first step in creating a calculator is to design the layout. We’ll use a simple grid layout to arrange the GUI elements. The calculator will have the following components:
- Entry field for user input
- Numerical buttons (0-9)
- Operator buttons (+, -, \*, /, =)
- Clear button
We’ll use the `grid` geometry manager to arrange the GUI elements in a 4×4 grid.
Implementing the Calculator Logic
The calculator logic is the brain of the application. We’ll create a `Calculator` class to handle user input and perform calculations.
import tkinter as tk
class Calculator:
def __init__(self, master):
self.master = master
self.entry_field = tk.Entry(master, width=35, borderwidth=5)
self.entry_field.grid(row=0, column=0, columnspan=4)
# Create numerical buttons
buttons = []
for i in range(10):
btn = tk.Button(master, text=str(i), width=5)
btn.grid(row=3 - (i - 1) // 3, column=(i - 1) % 3)
buttons.append(btn)
# Create operator buttons
operators = ['+', '-', '*', '/']
for i, op in enumerate(operators):
btn = tk.Button(master, text=op)
btn.grid(row=1, column=i + 1)
# Create clear button
clear_btn = tk.Button(master, text='Clear')
clear_btn.grid(row=4, column=0, columnspan=4)
# Create equals button
equals_btn = tk.Button(master, text='=')
equals_btn.grid(row=4, column=3)
# Bind button clicks to functions
for i, btn in enumerate(buttons):
btn.config(command=lambda i=i: self.append_digit(i))
for i, op in enumerate(operators):
buttons[i + 7].config(command=lambda op=op: self.append_operator(op))
clear_btn.config(command=self.clear_entry)
equals_btn.config(command=self.calculate)
def append_digit(self, digit):
current_text = self.entry_field.get()
new_text = current_text + str(digit)
self.entry_field.delete(0, tk.END)
self.entry_field.insert(0, new_text)
def append_operator(self, operator):
current_text = self.entry_field.get()
new_text = current_text + operator
self.entry_field.delete(0, tk.END)
self.entry_field.insert(0, new_text)
def clear_entry(self):
self.entry_field.delete(0, tk.END)
def calculate(self):
try:
result = eval(self.entry_field.get())
self.entry_field.delete(0, tk.END)
self.entry_field.insert(0, result)
except Exception as e:
self.entry_field.delete(0, tk.END)
self.entry_field.insert(0, 'Error')
root = tk.Tk()
calc = Calculator(root)
root.mainloop()
In this code, we create a `Calculator` class that handles user input and performs calculations. The `append_digit` function appends a digit to the entry field, the `append_operator` function appends an operator to the entry field, the `clear_entry` function clears the entry field, and the `calculate` function evaluates the expression in the entry field and displays the result.
Testing the Calculator
Once you’ve implemented the calculator logic, it’s time to test the application. Run the code and interact with the calculator to ensure it’s working as expected.
| Test Case | Expected Result |
|---|---|
| Input: 2 + 2 | Output: 4 |
| Input: 5 * 3 | Output: 15 |
| Input: 10 / 2 | Output: 5.0 |
| Input: 7 – 1 | Output: 6 |
Troubleshooting Common Issues
While building the calculator project, you may encounter some common issues. Here are some troubleshooting tips to help you overcome them:
Error: Unable to Install Tkinter
If you’re having trouble installing Tkinter, ensure that you have Python installed on your system. You can install Tkinter using pip: `pip install tkinter`.
Error: Importing Tkinter Fails
If you’re getting an import error, ensure that you’ve installed Tkinter correctly. Try importing Tkinter in a Python shell: `import tkinter as tk`.
Error: GUI Elements Not Appearing
If your GUI elements are not appearing, ensure that you’ve created the GUI elements correctly and that you’ve used the `grid` geometry manager to arrange them.
Error: Calculator Logic Not Working
If your calculator logic is not working, ensure that you’ve implemented the logic correctly. Check for syntax errors, and ensure that you’ve bound the button clicks to the correct functions.
Conclusion
Creating a calculator project using Python Tkinter may seem daunting, but with the right guidance, it’s a breeze. By following this article, you should now have a fully functional calculator application. Remember to test your application thoroughly and troubleshoot any issues that arise. Happy coding!
If you’re new to Python Tkinter, don’t worry if you didn’t understand something. Practice makes perfect, and with time, you’ll become proficient in creating GUI applications using Python Tkinter.
Thanks for reading, and we hope this article has been helpful in your Python Tkinter journey!
Frequently Asked Question
Get answers to the most frequently asked questions about Python Tkinter calculator project
Why is my Tkinter calculator not displaying any buttons?
This might be because you haven’t used the `pack()`, `grid()`, or `place()` method to add the buttons to the GUI. In Tkinter, you need to use one of these layout managers to arrange the widgets in your application. Make sure to call one of these methods after creating each button.
How do I handle the input from the user in my Tkinter calculator?
You can use the `Entry` widget to get the input from the user. Create an `Entry` widget and use the `get()` method to retrieve the input value. You can then use this value to perform calculations and display the result.
Why is my Tkinter calculator not performing calculations correctly?
This might be because you are not handling the input values correctly. Make sure to convert the input values to integers or floats using the `int()` or `float()` function before performing calculations. Also, check your calculation logic to ensure it’s correct.
How do I handle multiple operations in my Tkinter calculator?
You can use a StringVar or a variable to store the expression and then use the `eval()` function to evaluate the expression. This allows you to handle multiple operations in a single expression.
Why is my Tkinter calculator not displaying the result correctly?
This might be because you are not updating the display correctly. Make sure to use the `delete()` method to clear the display and then use the `insert()` method to insert the result. Also, check that you are using the correct variable to display the result.